

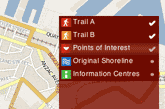
The category tree controls what information is shown on top of the map, You can display and hide categories by clicking on the tick icon next to the category name. A symbol representing the category will help you find the respective points on the map. Note, that you won’t find a symbol for the original shoreline on the map. This category displays a water layer on top of the map, showing where the original shoreline was and indicating, which parts of the city today were covered by water in the past.
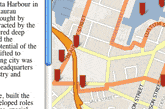
For each of the categories you decide to display using the category tree, you will find symbols on the map. You can click on those symbols to bring up an Info Window with some information about that point.
For most of the Info Windows, there is a “click here for full details and media” link at the bottom. You can click on this link to bring up more information in the Info Panel on the left side. The Info Panel will usually provide more text information as well as a link to the gallery. You can also click on an image in the Info Window to open the gallery directly.
The Info Panel is usually displayed on the left side on the map. The Info Panel is opened by default, but you can choose to close it by clicking on the closing icon in the top right corner. The Info Panel is opened automatically by selecting either “Introduction”, “Trail A” or “Trail B” from the header of by clicking on “click here for full details and media” in an Info Window.
You can open the gallery either by clicking on an image that is shown in the Info Window, or by clicking on the “Media at this location” link in the Info Panel or clicking on any of the thumbnail images directly. If there are multiple images, you can scroll up and down on the left side of the image viewer. The image gallery also includes interactive 360°, indicated by a “360°” label.
The gallery includes interactive 360° panoramas. These allow you to pan, tilt and zoom the image in 360 degrees. Using the mouse, click and hold then drag the mouse to move the image.